Simple cPanel Tutorial Backing up web site.
- Category : cPanel Tutorials
- Posted on : May 29, 2019
- Views : 5,833
- By : Barton S.
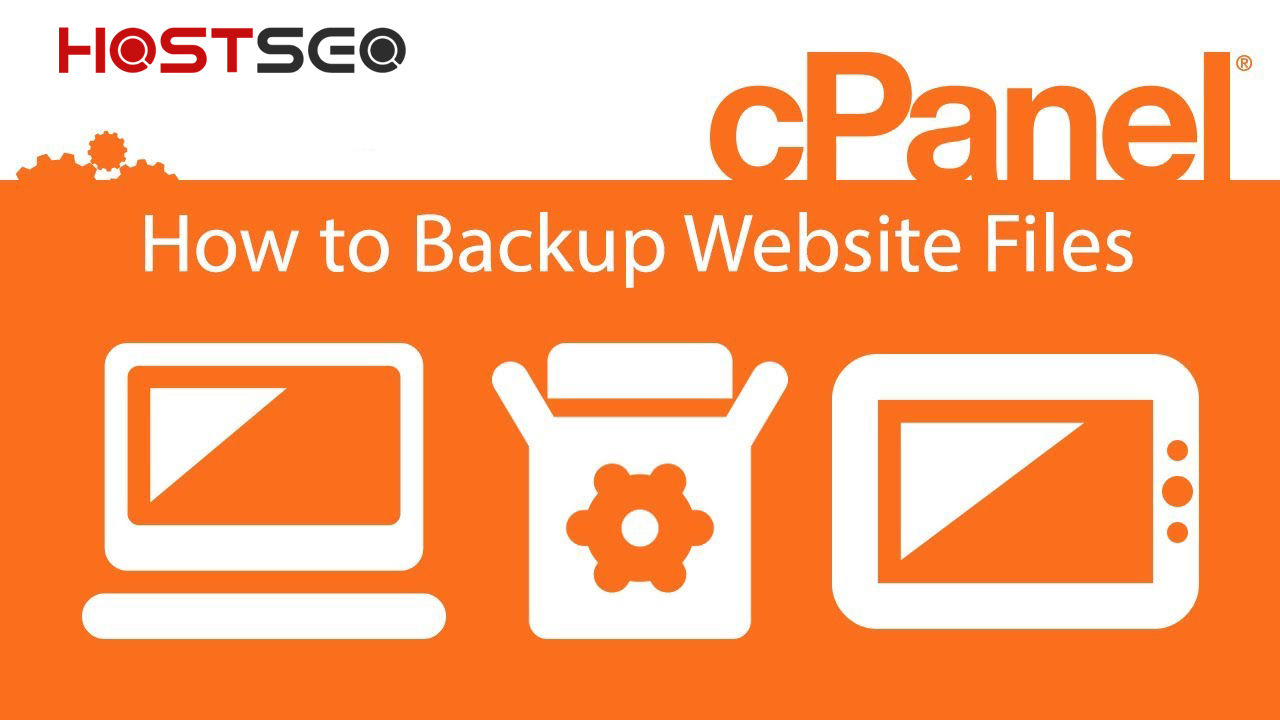
Anyone with a cPanel hosting account will likely need to learn how to get the most out of their control panel. cPanel is one of the most widespread hosting control panels which is why it is utilized by many hosting companies. The reason being that its very easy to utilize to control and adjust your hosting package.
This tutorial will show you how to back up your website using cPanel. Backing up the site is important as it protects it. Even if the server crashes, you will be able to recover your website. In addition, it is important that regular backups are taken whenever you change your website.
Why Backup?
No matter how old your site is, it’s important that you back it up. Websites are very time consuming to develop which is why you need to ensure that it is backed up regularly. Before making any changes to your website be sure to perform a new back up just in case the updates do not go as planned.
Logging into cPanel
The first step is to log into your cPanel account. This is normally a case of visiting www.yoursite.com/cpanel if this is set up to take you to the cPanel hosting page. When you visit your cPanel URL you will need to enter your username and password to log in. This will normally be given to you when registering and could be the same as your ftp information.
If you have lost or don’t have your login details then you should contact your host. They should be able to email these to you very quickly.
When you have logged into cPanel a new window will appear. This will have a plethora of icons.
Backing up
To start the backup process you should select the backup icon from the maintenance section of the cPanel. By clicking on this a new backup window will appear. Enter your email address and click on the “Generate Backup File” button. Do not navigate to a new screen while the backup file is generated on the web server.
When the backup is complete you will then be alerted by email. Click the link on the site to download the backup file to your computer.
You should store all of these backup files on your computer. Try to keep three previous backup files on hand so that you always have something to go back to even if you have a problem with one of the files.
Restoring Backup
If you want to restore a backup, this can also be performed through the cPanel. Restoring is simply a process of following the instructions and waiting patiently.
Categories
Subscribe Now
10,000 successful online businessmen like to have our content directly delivered to their inbox. Subscribe to our newsletter!Archive Calendar
| Sat | Sun | Mon | Tue | Wed | Thu | Fri |
|---|---|---|---|---|---|---|
| 1 | 2 | 3 | 4 | 5 | 6 | 7 |
| 8 | 9 | 10 | 11 | 12 | 13 | 14 |
| 15 | 16 | 17 | 18 | 19 | 20 | 21 |
| 22 | 23 | 24 | 25 | 26 | 27 | 28 |
| 29 | 30 | |||||
Recent Articles
-

Posted on : Jul 25
-

Posted on : Jul 07
-

Posted on : Apr 07
-

Posted on : Mar 19
Optimized my.cnf configuration for MySQL 8 (on cPanel/WHM servers)
Tags
- layer 7
- tweak
- kill
- process
- sql
- Knowledge
- vpn
- seo vpn
- wireguard
- webmail
- ddos mitigation
- attack
- ddos
- DMARC
- server load
- Development
- nginx
- php-fpm
- cheap vpn
- Hosting Security
- xampp
- Plesk
- cpulimit
- VPS Hosting
- smtp
- smtp relay
- exim
- Comparison
- cpu
- WHM
- mariadb
- encryption
- sysstat
- optimize
- Link Building
- apache
- centos
- Small Business
- VPS
- Error
- SSD Hosting
- Networking
- optimization
- DNS
- mysql
- ubuntu
- Linux








