How to Create an Online Knowledgebase Within WordPress
- Category : WordPress
- Posted on : Feb 18, 2017
- Views : 2,426
- By : Naftali P.
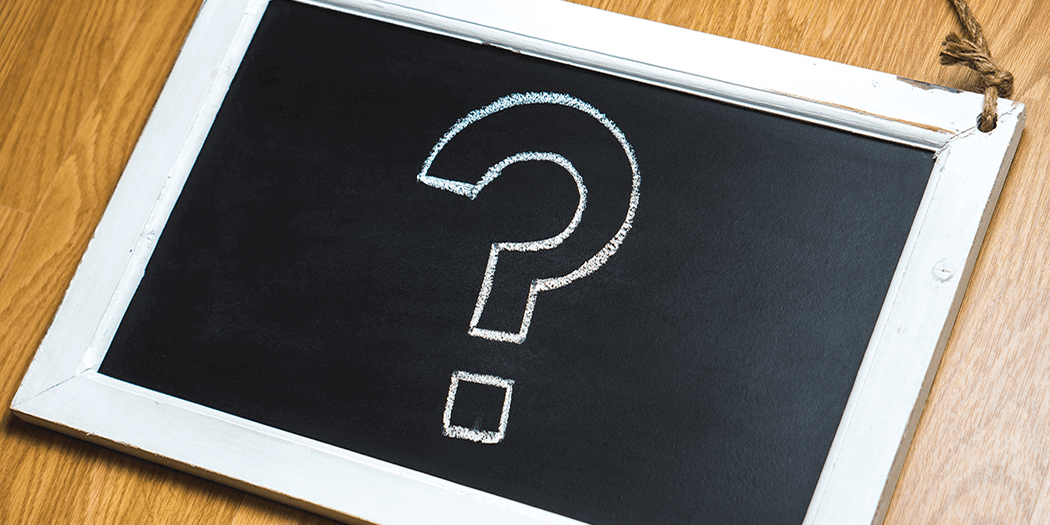
If you provide a service or sell products online, you’ll likely have to deal with a lot of support requests. As you’d expect, the support queries you receive will rise along with the popularity of your site – so having in a system in place to do so is vital for keeping everyone happy.
As far as support goes, we’re big fans of live chat. However, that functionality still requires you to sit down and spend time going back and forth with your users. That’s a part of doing business, but in some cases you can save time by providing users with the tools to help themselves – such as a robust knowledgebase.
In this article, we’ll talk about what knowledgebases are, why you need one, and how to set one up within WordPress. Let’s get started!
What Knowledgebases Are (And Why You Need One)
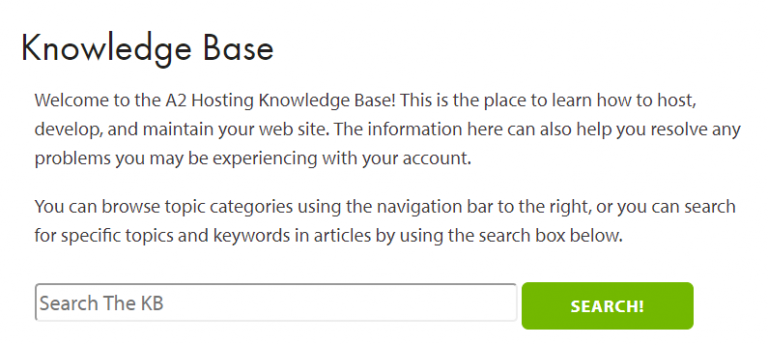
A knowledgebase is a collection of information for a particular service or product. In fact, you can think of it as a hybrid of a Frequently Asked Questions (FAQ) section with product documentation. At the very least, a good knowledgebase should let users know how your product or service works, and help them sort out simple errors. However, quality knowledgebases often go much further.
Should you decide to set up a knowledgebase, both you and your users will benefit greatly from it. Here’s why:
- It saves you time. The more detailed your documentation is, the more that some users will be able to solve their issues without assistance – meaning you’ll have to deal with fewer support tickets.
- Your users will have an easier time finding help. The first place end users will likely head for help is the official website. Their experience will be improved by the inclusion of a stellar knowledgebase.
- It keeps your site organized. Compiling all of your documentation and tutorials into a single section keeps things tidy, and makes it easier for users to find what they need.
As is often the case with WordPress, you don’t need to start from scratch if you want to add this particular feature to your site. There are plenty of plugins that can help you set up a knowledgebase, and we’ll introduce you to one of our favorites.
An Introduction to the WP Knowledgebase Plugin
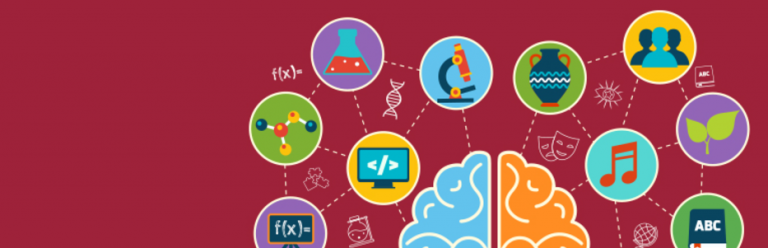
As we mentioned earlier, a knowledgebase is a collection of informational articles. While it’s not necessary to use a plugin, WP Knowledgebase offers some useful features to help you.
For example, the plugin enables you to set up a search functionality just for your knowledgebase articles. It also sets up a custom post type for those pieces, enables breadcrumbs (if you want to), and provides you with access to several useful widgets.
Key Features:
- Lets you set up a knowledgebase section for WordPress.
- Displays your knowledgebase anywhere you want using a shortcode.
- Uses a custom post type for your documentation.
- Enables an independent search feature for your knowledgebase.
- Provides breadcrumbs for your documentation.
- Offers access to several specialized knowledgebase widgets.
Price:
The WP Knowledgebase plugin is 100% free.
How to Create an Online Knowledgebase for WordPress (In 3 Simple Steps)
Before we get down to business, you’ll obviously need to install and activate the WP Knowledgebase plugin. When you’re done, move on to step number one.
Step #1: Configure Your Knowledgebase’s Settings
As soon as you activate the plugin, it’ll ask you if you want it to set up a dedicated knowledgebase page for you. You don’t need to agree, but it can save you a minute or two:
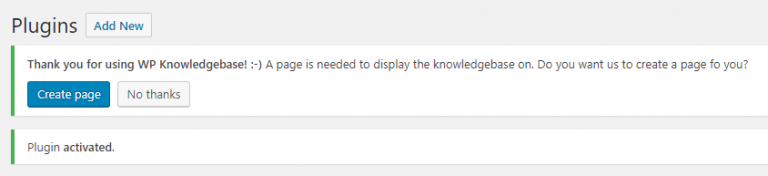
Either way, you can add your full knowledgebase to any page by inserting the [kbe_knowledgebase] shortcode. Once you’ve do so, save your changes and you’ll be able to access your knowledgebase.
Next, let’s talk about settings. After enabling the plugin, you’ll find a new Knowledgebase tab on your WordPress dashboard, and you’ll want to look for the Settings option. Here, you can choose how many articles you want each page to display, and whether to enable the search and breadcrumb features:

Further down, you can also enable comments for your knowledgebase articles. Doing so can provide users with a quick way to ask questions about specific topics, so it’s worth considering:

Once you’ve taken care of these settings, it’s time to start thinking about how you want to organize your knowledgebase.
Step #2: Add a New Knowledgebase Category
Adding categories to your knowledgebase isn’t strictly necessary, but we recommend it for navigation and visibility. For example, if you’re offering a premium service, you can include a category such as Payments.
The categories you add are up to you, and it’ll depend on what types of articles you want to include. However, the process is the same regardless. First, navigate to Knowledgebase > Categories:
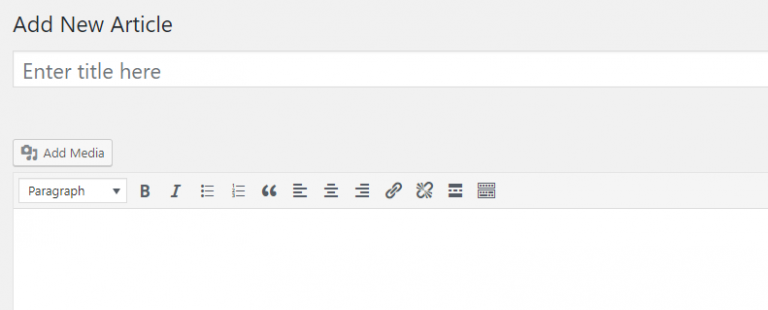
On the next screen, choose a name and a slug for your category, then assign it a ‘parent’ if you want to. For example, if you opt to include a payments category, you might want to use billing as a parent.
When you’re done, click on the Add New Knowledgebase Category, and you’ll be good to go. All that’s left now is to add your first article.
Step #3: Create Articles for Your Knowledgebase
If you’re already familiar with the WordPress editor, this last step will be a walk in the park. Head to the Knowledgebase > New Article tab on your dashboard, and you’ll find yourself within the familiar editor:
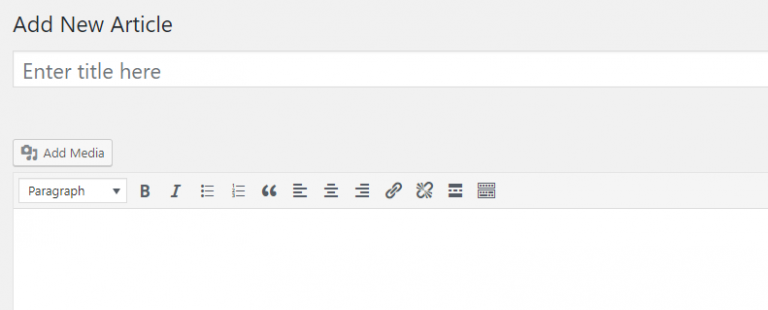
From here, writing your article is similar to any other WordPress post. Once the body of your article is ready, you can assign it to a category using the Knowledgebase Category meta box to the right of the editor:
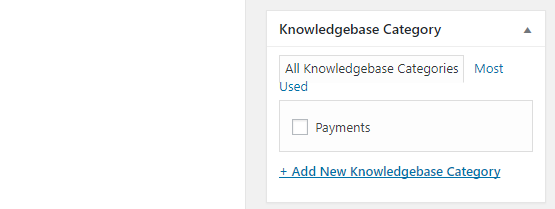
You can also add tags to your article to help with search queries, through the Knowledgebase Tags widget:
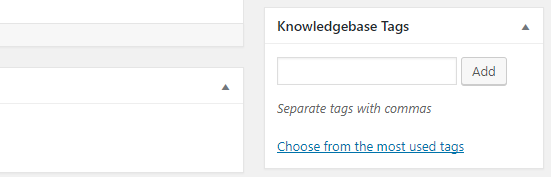
As with other WordPress posts, you can also set a featured image for your knowledgebase article. Finally, either save it as a draft or publish it, then begin working on the rest of your knowledgebase content!
Conclusion
A robust knowledgebase isn’t only a good idea from a documentation standpoint – it can also save you time when it comes to dealing with customer issues. If you have articles that cover the most common issues your visitors face, chances are at least some of them will check out your knowledgebase before contacting you.
Let’s recap the three steps to setting up a WordPress knowledgebase using the WP Knowledgebaseplugin:
- Configure your knowledgebase’s settings.
- Add a new knowledgebase category.
- Create articles for your knowledgebase.
Categories
Subscribe Now
10,000 successful online businessmen like to have our content directly delivered to their inbox. Subscribe to our newsletter!Archive Calendar
| Sat | Sun | Mon | Tue | Wed | Thu | Fri |
|---|---|---|---|---|---|---|
| 1 | 2 | 3 | ||||
| 4 | 5 | 6 | 7 | 8 | 9 | 10 |
| 11 | 12 | 13 | 14 | 15 | 16 | 17 |
| 18 | 19 | 20 | 21 | 22 | 23 | 24 |
| 25 | 26 | 27 | 28 | 29 | 30 | 31 |
Recent Articles
-

Posted on : Jul 25
-

Posted on : Jul 07
-

Posted on : Apr 07
-

Posted on : Mar 19
Optimized my.cnf configuration for MySQL 8 (on cPanel/WHM servers)
Tags
- layer 7
- tweak
- kill
- process
- sql
- Knowledge
- vpn
- seo vpn
- wireguard
- webmail
- ddos mitigation
- attack
- ddos
- DMARC
- server load
- Development
- nginx
- php-fpm
- cheap vpn
- Hosting Security
- xampp
- Plesk
- cpulimit
- VPS Hosting
- smtp
- smtp relay
- exim
- Comparison
- cpu
- WHM
- mariadb
- encryption
- sysstat
- optimize
- Link Building
- apache
- centos
- Small Business
- VPS
- Error
- SSD Hosting
- Networking
- optimization
- DNS
- mysql
- ubuntu
- Linux








