Power Up Your WordPress.org Blog with WordPress.com Features jetpack
- Category : WordPress
- Posted on : Mar 10, 2013
- Views : 2,379
- By : Edgardo D.
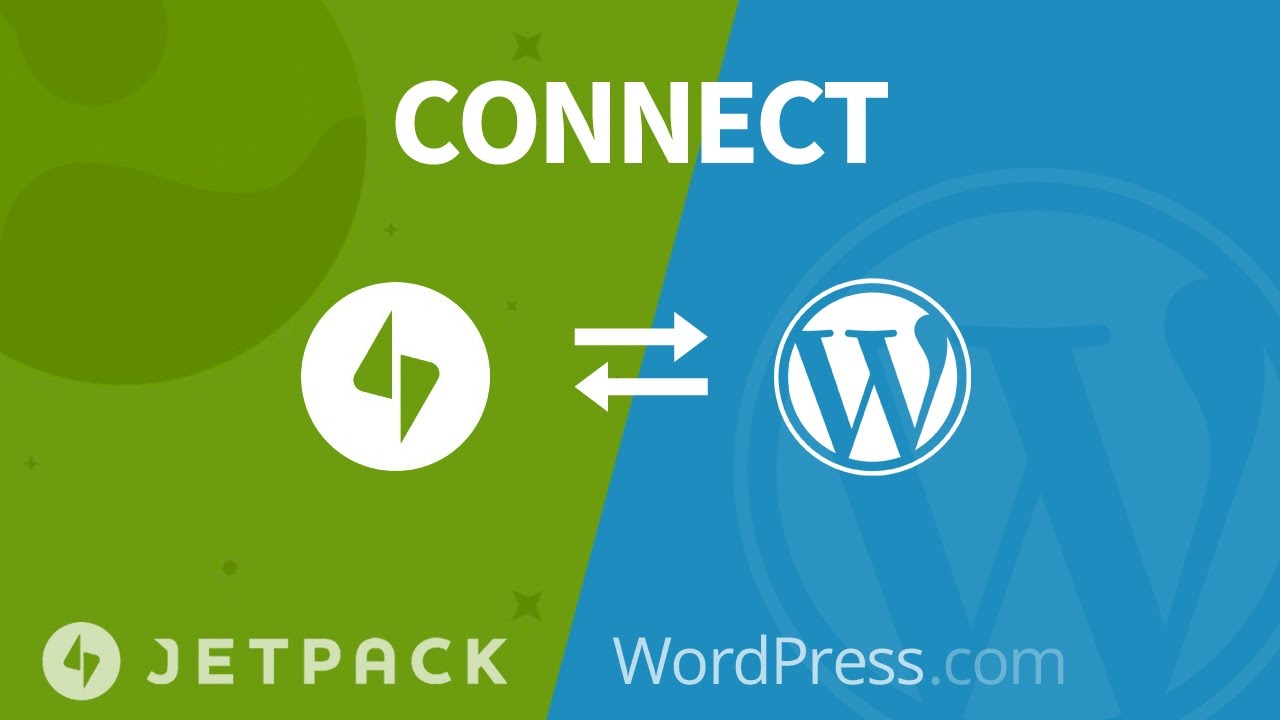
What Is Jetpack?
In case you’re new to Jetpack, let’s take a moment to list the plugin’s main features. If you already know what it’s capable of, feel free to skip ahead.
Jetpack’s key features are:
- Site statistics
- XML sitemaps
- Automatic sharing to social networks
- Social sharing buttons on your articles
- Security enhancements
- Image CDN
Best of all, Jetpack lets you enable and disable its many features at your discretion. It prevents your site from becoming bloated with unused tools.
How to Install Jetpack on Your WordPress Site
It goes without saying that before you can install Jetpack, you first need to install WordPress. The process for installing WordPress differs between hosting providers. Some use third-party installers like Softaculous; others have simple one-click installers that require minimal user input.
Once you have installed WordPress, log into your site’s dashboard with an admin account. Typically, you can log in at www.[sitename].com/wp-login.php.
After you have successfully logged in, navigate to Plugins > Add New in the panel on the left-hand side of the screen.
Because it is such a popular plugin, you should see Jetpack listed at the top of the page. If you don’t, use the search box in the upper right-hand corner to locate it.
When you eventually find Jetpack’s listing, click on the Install Now button to add it to WordPress. The installation process will take 15-30 seconds to complete.
But wait, you’ve not finished yet—you need to activate the plugin. If you’re still looking at Jetpack’s listing, the Install Now button should have changed to Activate.
If you have already navigated away, go to Plugins > Installed Plugins, find Jetpack on the list, and click on Activate. Again, the process will take a few seconds to complete.
How to Set Up Jetpack on Your WordPress Site
Assuming the activation process was successful, you should be looking at a page which introduces you to all Jetpack’s features.
You can ignore it; head straight to the new Jetpack link at the top of the left-hand panel. Look into these six core areas:
1. Connect Jetpack to WordPress.com
You cannot access any of Jetpack’s features until you connect it to a WordPress.com account.
Click on Set up Jetpack, and you will be automatically redirected to WordPress.com. You can either sign in with an existing account or make a new one. Either way, agree to the connection using the on-screen prompts.
Unfortunately, Jetpack frequently fails to connect to WordPress on the first attempt. It’s been a problem for years. There’s nothing you can do; keep trying until it works.
Finally, you’ll need to choose your payment plan. Scroll down and click on Start with free.
2. Jetpack’s Writing Settings
After you’ve connected Jetpack to WordPress.com, it’s time to start customizing the plugin. Head to Jetpack > Settings to begin.
There are five tabs along the top of the page: Writing, Sharing, Discussion, Traffic, and Security.
The Writing tab contains the options pertaining to creating content. There are a few that are worth paying particular attention to:
- Global CDN: Jetpack offers a CDN (content delivery network) for images. It makes pages load faster for your visitors. However, some hosting providers offer free access to Cloudflare’s CDN. Generally, it’s not advisable to use two CDNs, so make sure you do your research before enabling this option.
- Lazy Loading: If you have an image-heavy site with lots of posts on your front page, you might find your site loads slowly. To remedy the problem, enable Lazy Loading. It will only load images as your visitor scrolls down the page. The option is especially effective at speeding up the mobile version of your site.
Categories
Subscribe Now
10,000 successful online businessmen like to have our content directly delivered to their inbox. Subscribe to our newsletter!Archive Calendar
| Sat | Sun | Mon | Tue | Wed | Thu | Fri |
|---|---|---|---|---|---|---|
| 1 | 2 | 3 | ||||
| 4 | 5 | 6 | 7 | 8 | 9 | 10 |
| 11 | 12 | 13 | 14 | 15 | 16 | 17 |
| 18 | 19 | 20 | 21 | 22 | 23 | 24 |
| 25 | 26 | 27 | 28 | 29 | 30 | 31 |
Recent Articles
-

Posted on : Jul 25
-

Posted on : Jul 07
-

Posted on : Apr 07
-

Posted on : Mar 19
Optimized my.cnf configuration for MySQL 8 (on cPanel/WHM servers)
Tags
- layer 7
- tweak
- kill
- process
- sql
- Knowledge
- vpn
- seo vpn
- wireguard
- webmail
- ddos mitigation
- attack
- ddos
- DMARC
- server load
- Development
- nginx
- php-fpm
- cheap vpn
- Hosting Security
- xampp
- Plesk
- cpulimit
- VPS Hosting
- smtp
- smtp relay
- exim
- Comparison
- cpu
- WHM
- mariadb
- encryption
- sysstat
- optimize
- Link Building
- apache
- centos
- Small Business
- VPS
- Error
- SSD Hosting
- Networking
- optimization
- DNS
- mysql
- ubuntu
- Linux








